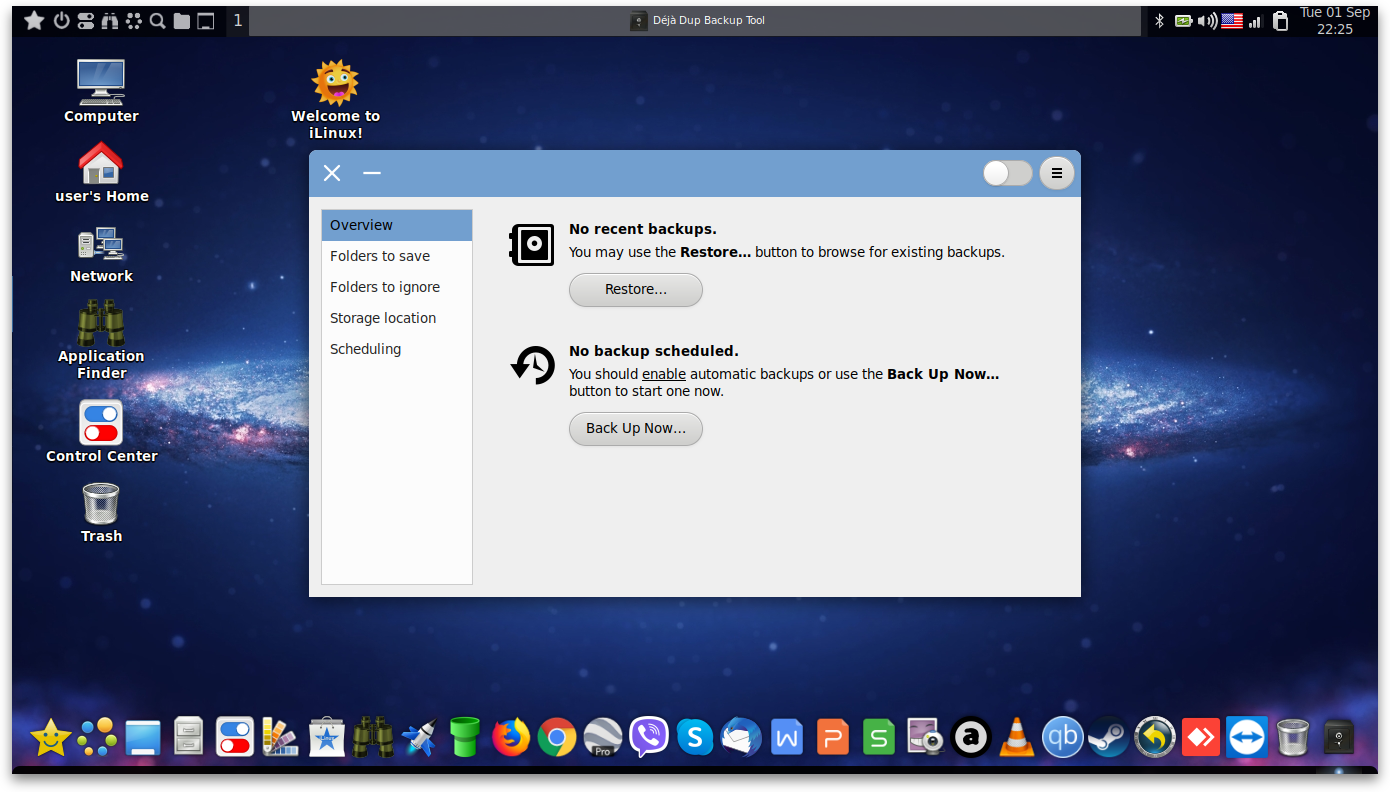After Install

Thank you for installing iLinux OS!
Now that installation is finished, let's take care of a few things to adjust iLinux and keep your Data Safe!
If you get an "Invalid Partition Table" ERROR at Computer Startup, press RETURN/ENTER Key to continue Computer Startup.
ANY DELAY AT FIRST iLinux STARTUP, RESTART OR SHUT DOWN, IS NORMAL. EVERYTHING WILL BE FASTER AFTER YOU APPLY THE INSTRUCTIONS BELOW.
STEP 1
Expand Disk Partition
iLinux installation creates a 64GB Partition on the Disk it is installed.
The rest capacity of that Disk is Free Space and we must now expand the iLinux Partition to occupy that Free Space too.
1) Startup from iLinux OS.
2) At iLinux Log In Screen use the following credentials:
USERNAME: user
PASSWORD: 1234
3) Open Disk Utility by pressing the keys Win+P or from Section Hardware in Control Center.
4) From the Left Side of Disk Utility Window, select the Disk iLinux was installed on.
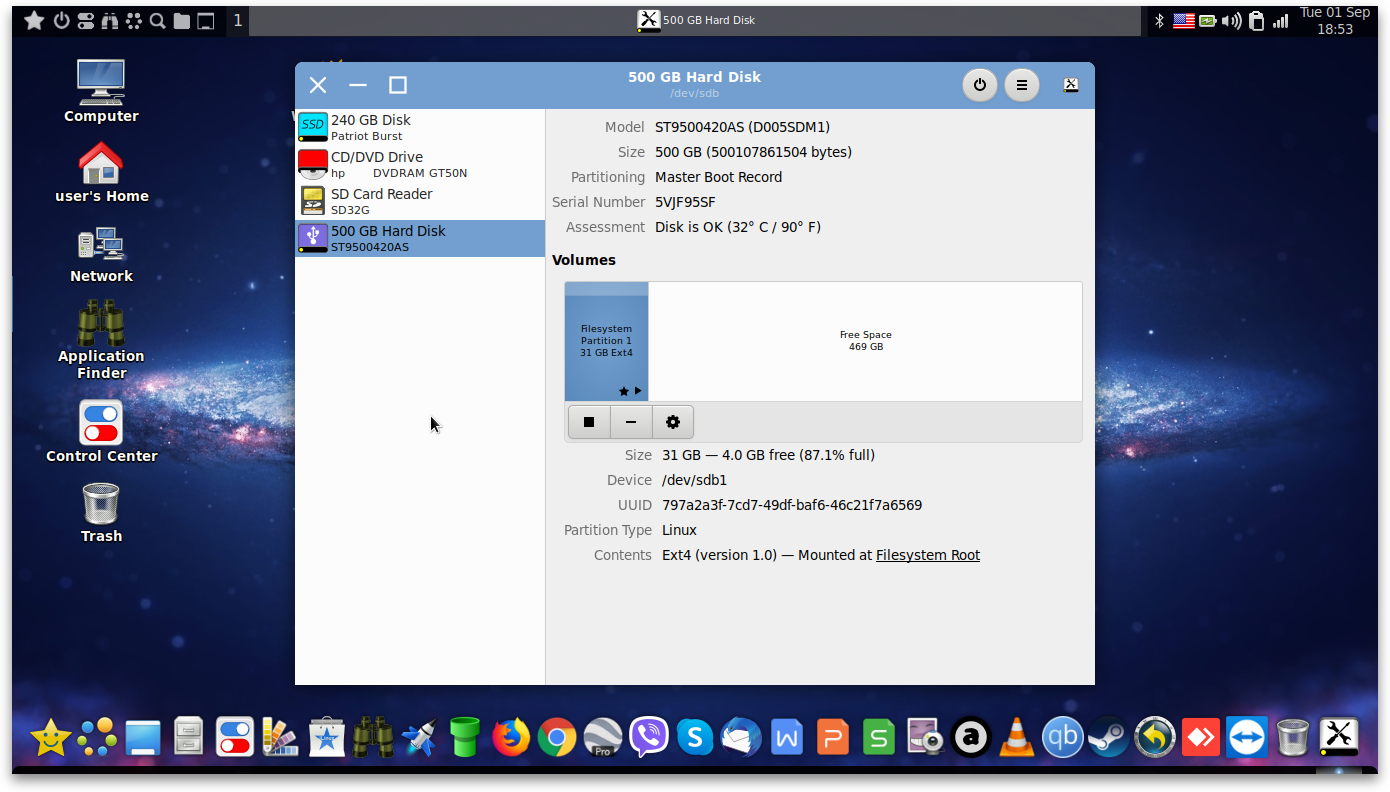
5) Click on the Button with the Cog Icon and from the Menu select Resize...
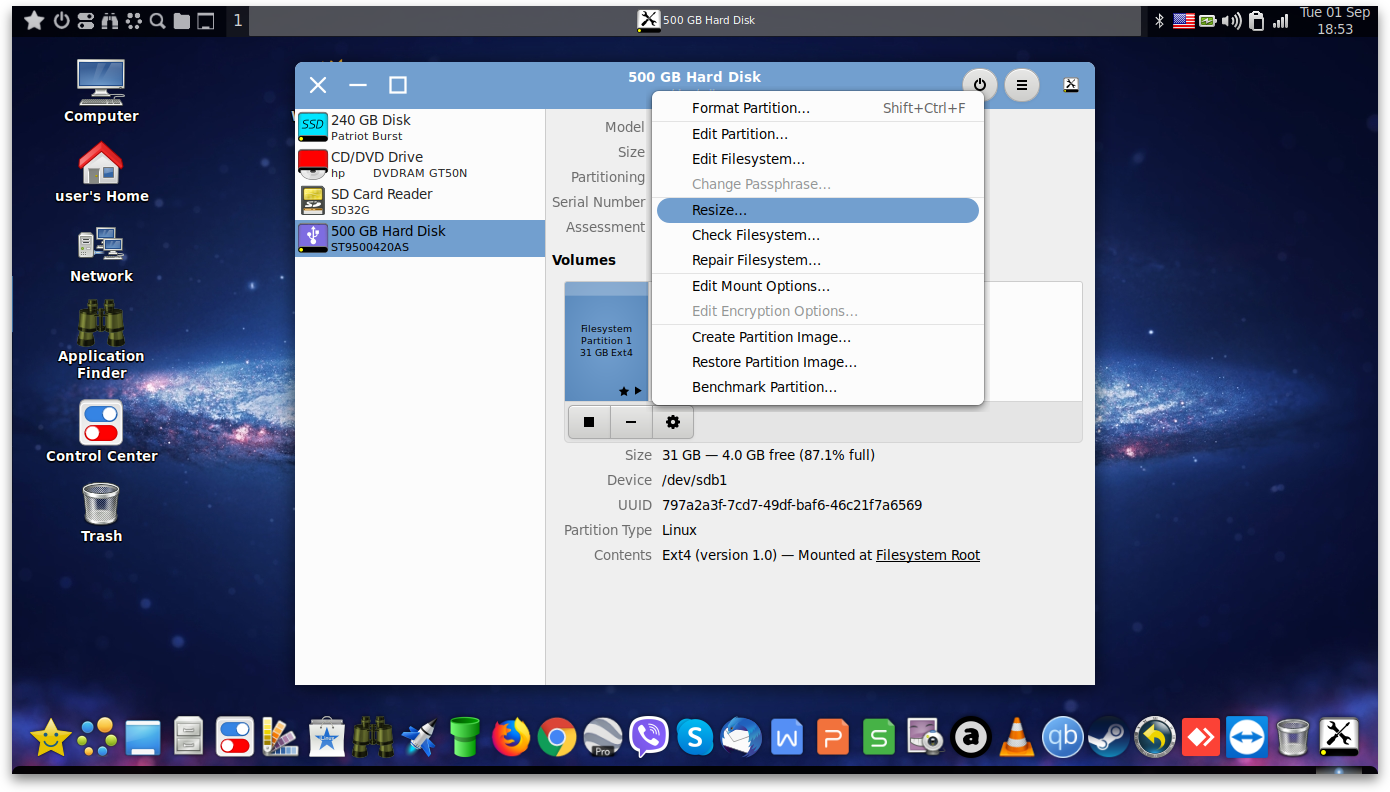
6) Drag the Circular Slider of iLinux Partition (Volume) from the Left all the way to the Right. Then Click on the Button Resize.
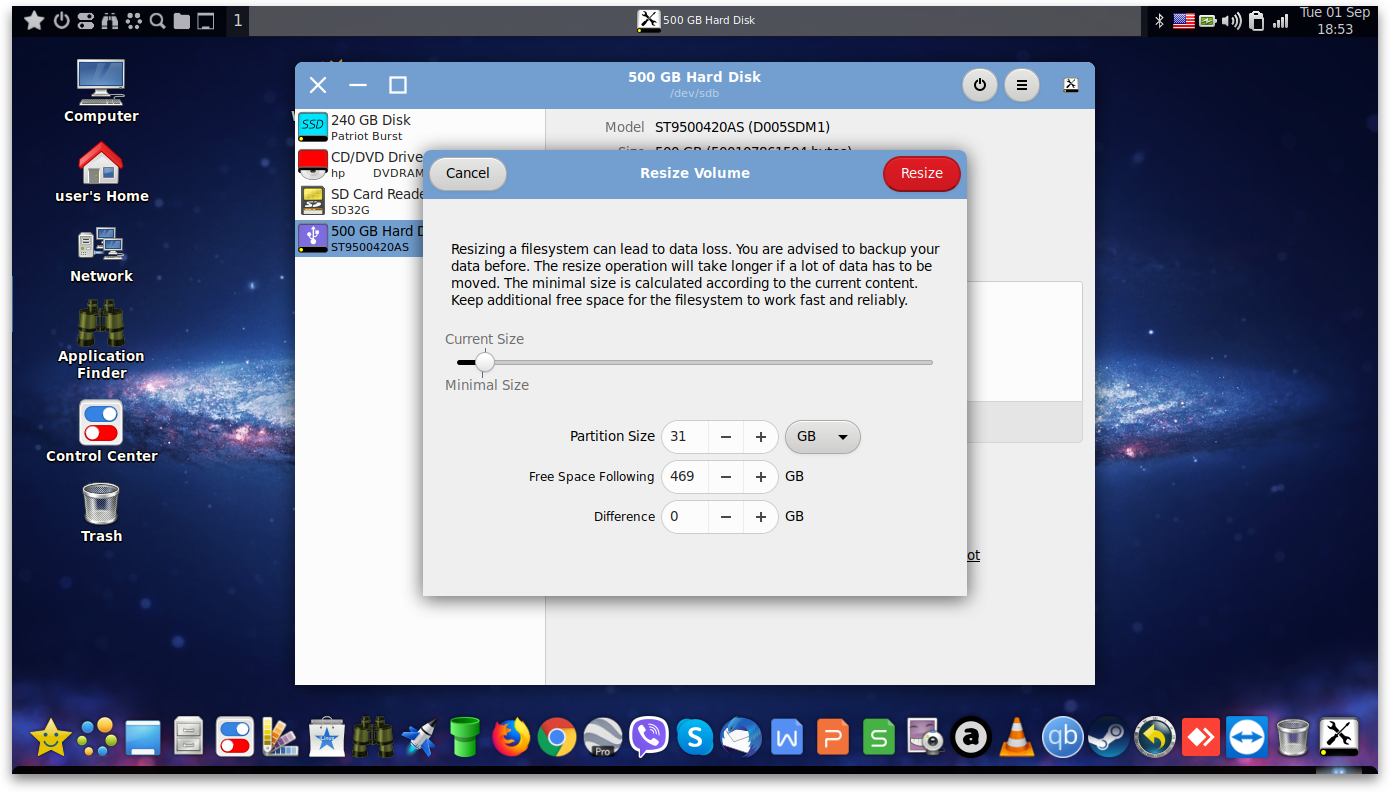
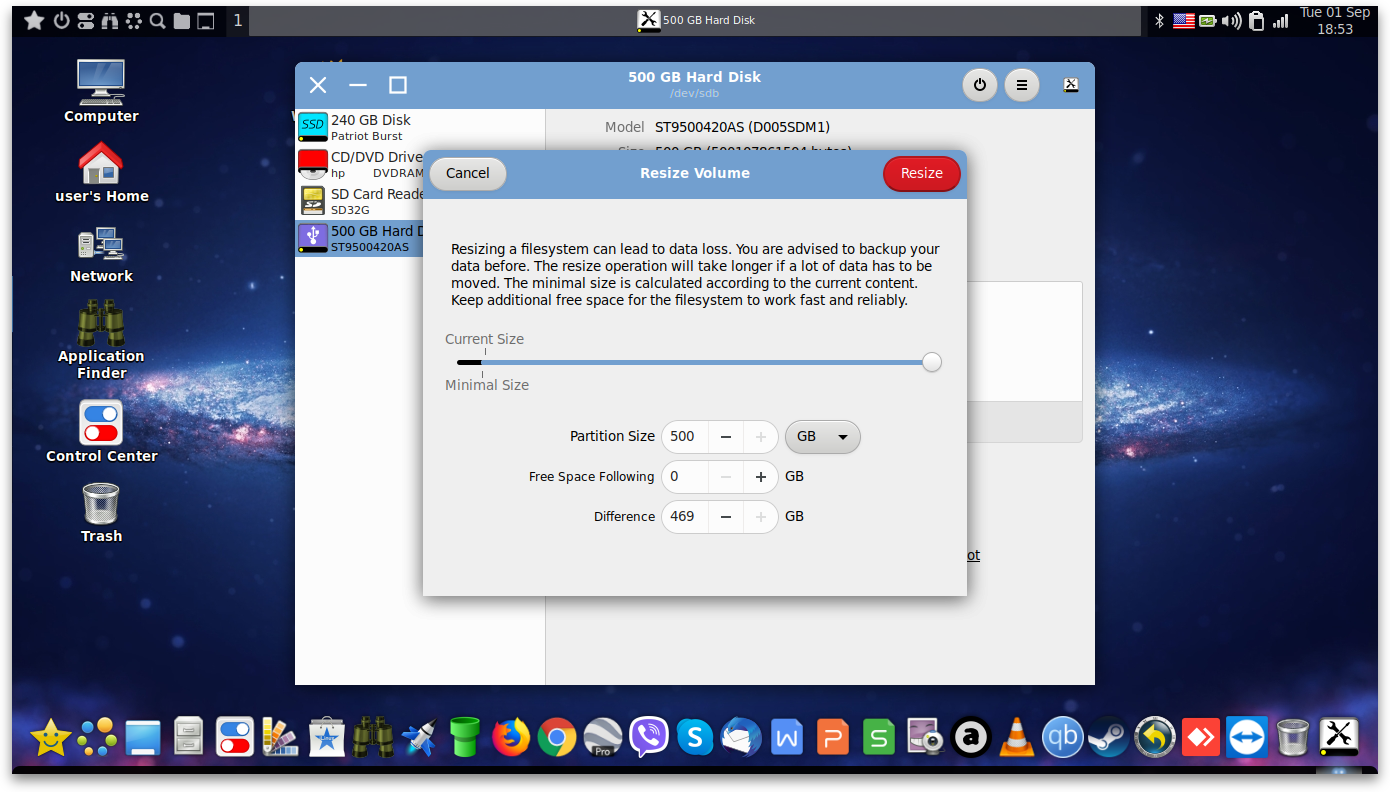
7) When Resizing is complete, close the Disk Utility Window.
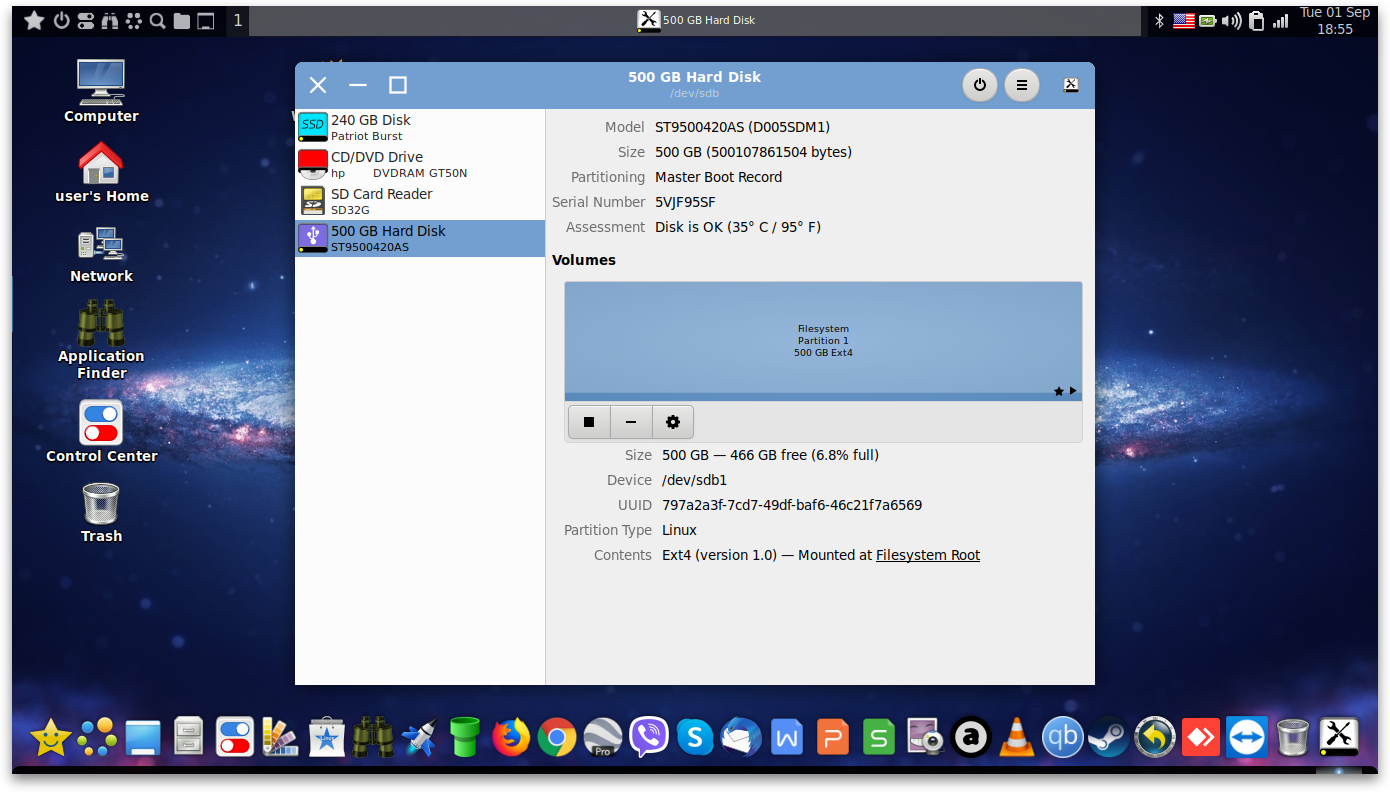
STEP 2
Adjust Dynamic Virtual Memory (Swap)
Dynamic Virtual Memory (Swap) is essential, especially if your Computer has little Physical Memory (RAM).
If you execute Demanding and/or Intensive Tasks, it is advised to Enable Dynamic Virtual Memory anyway, no matter how much RAM you have.
NOTE: When Dynamic Virtual Memory is ON, you may experience a small delay at Restart or Shut Down, due to the time it takes for Apps and Data to be disconnected from the Virtual Memory.
1) Open Control Center.
2) From Section Administration open Dynamic Virtual Memory.
3) Select the size of Dynamic Virtual Memory, keeping in mind how much Free Disk Space you have in your iLinux OS Disk.
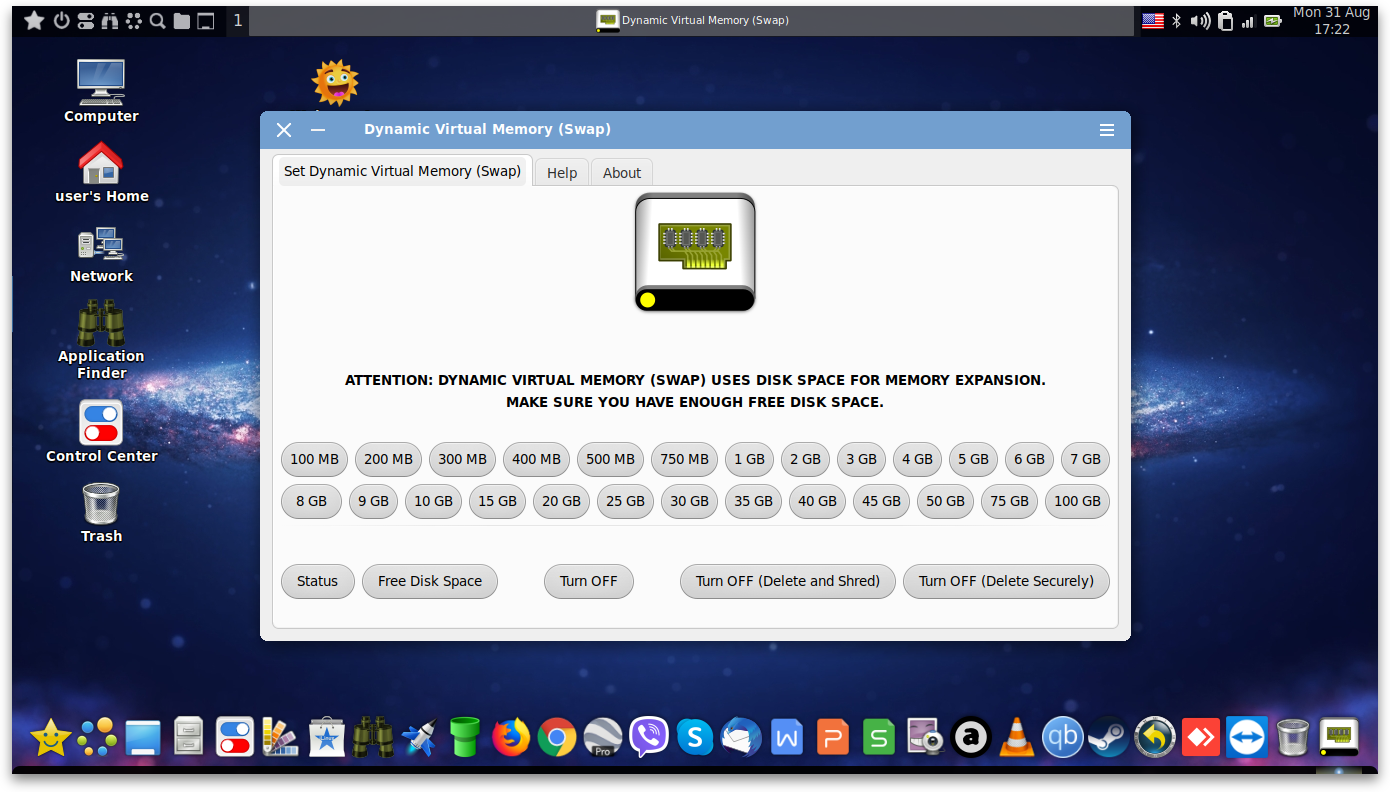
STEP 3
Detect New Hardware
If you have a Raspberry Pi Computer SKIP this step.
If you plan to use this iLinux OS Disk to Startup Multiple Computers, you can SKIP this Step.
In this Step, iLinux will try to Detect All Hardware in your Computer.
If something is NOT Detected, please Report it to iLinux Talk.
iLinux has many Hardware Drivers Preinstalled but this STEP is MANDATORY and RECOMMENDED for Optimum Performance of your Computer.
1) Connect to the Internet.
2) Open Control Center.
3) From Section Hardware open Detect New Hardware.
4) Read All the Instructions in the Detect New Hardware Window before proceeding.
5) Press the Button Start Detection of New Hardware in your Computer and wait for your Computer to Restart Automatically.
If your Computer does not Restart Automatically and remains at the Shut Down Screen for too long, Shut it Down from the Power (On/Off) Button. This is NORMAL for some Computers at this STEP. RESTARTING WILL BE NORMAL after next Computer STARTUP.
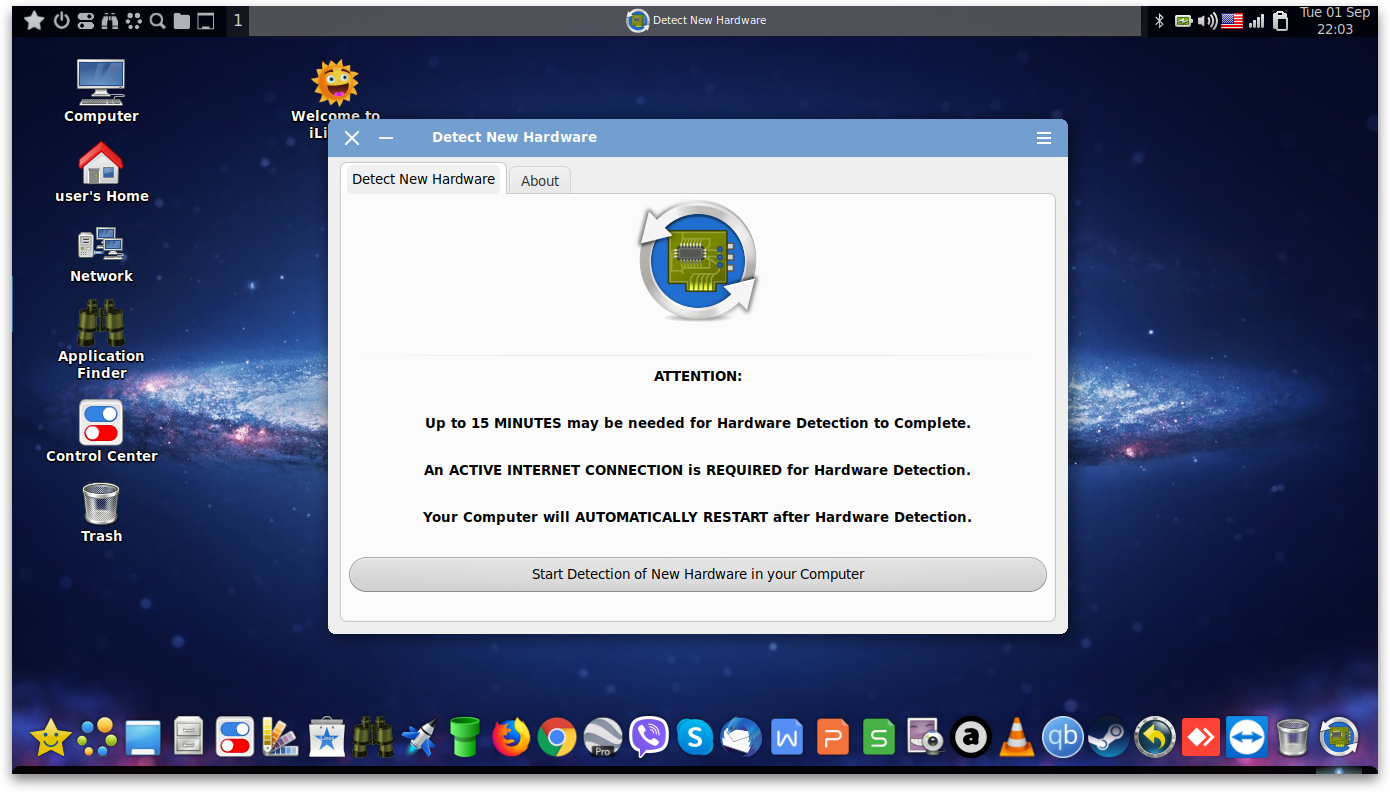
STEP 4
Change Passwords
1) Open Control Center.
2) In Section Personal open Change Passwords.
3) Change both Your Password and Superuser (root) Password. Default Password for both is 1234.
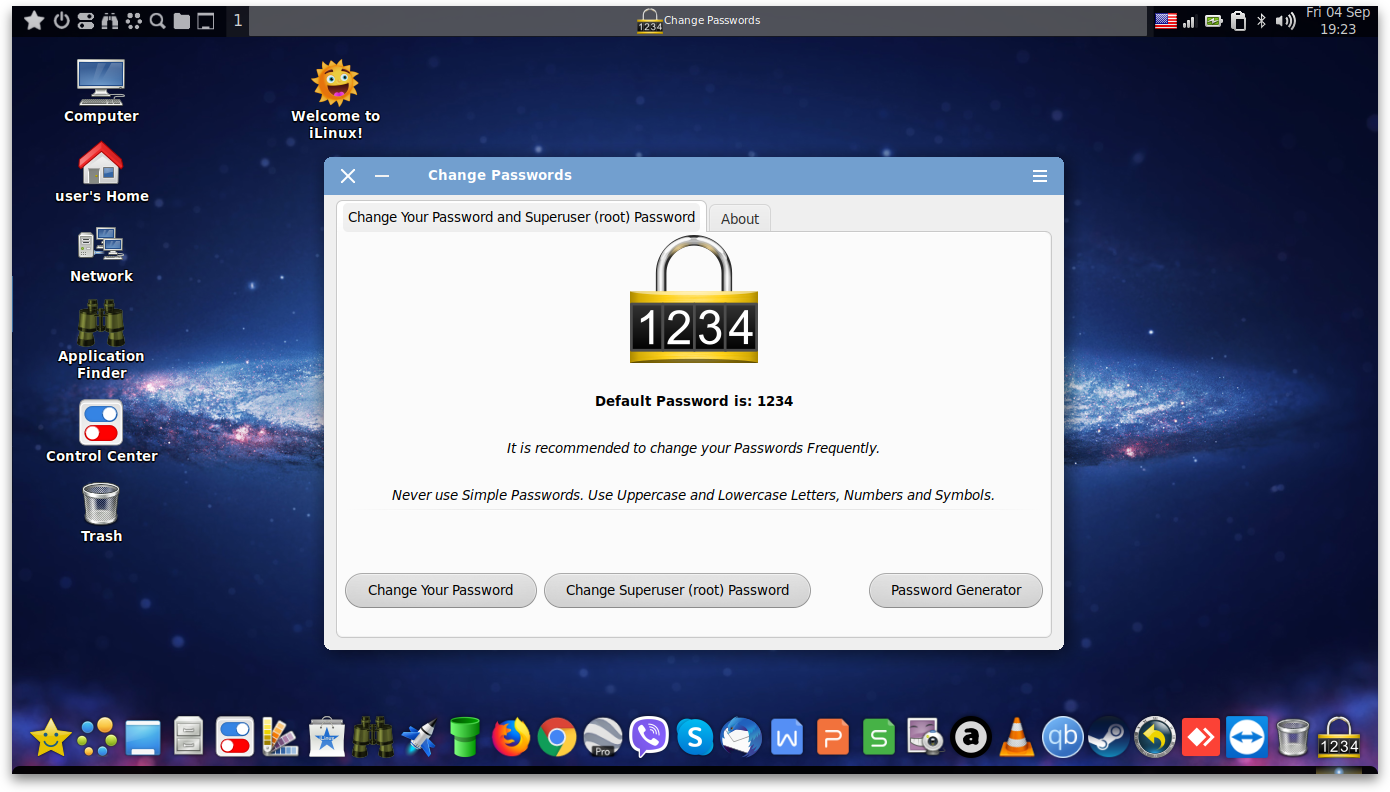
STEP 5
Adjust Display Sleep Time
To achieve Maximum Power Savings and Maximum Battery Autonomy in Laptops, Display Sleep Time is set by default to 1 Minute.
If you want to change it follow the instructions bellow.
1) Open Control Center.
2) In Section Hardware open Power Management.
3) Select Tabs On AC Power and On Battery Power and set Put display to sleep when inactive for accordingly.
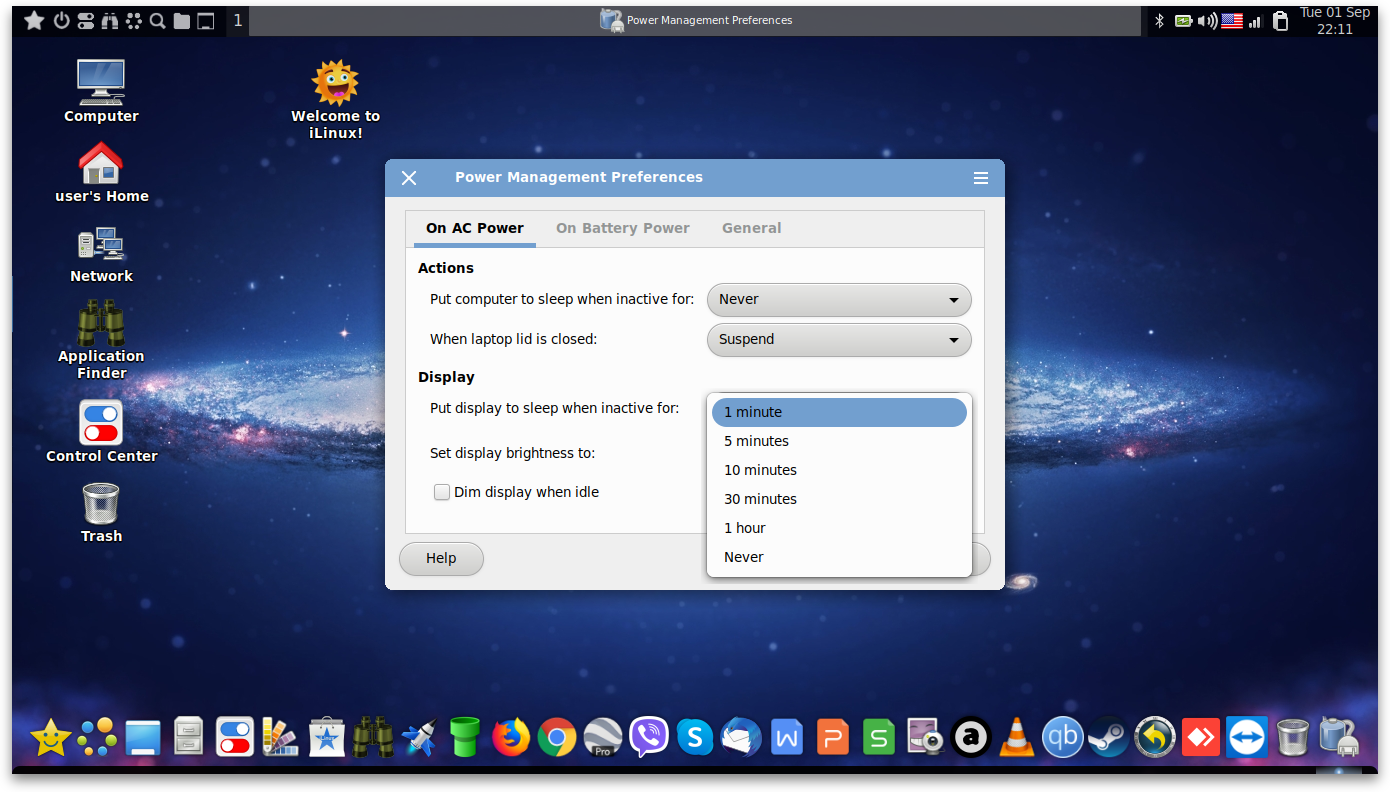
STEP 6
Reset AnyDesk ID
1) Open Control Center.
2) In Section Administration open AnyDesk - Reset ID.
3) Click on the Button RESET AnyDesk ID.
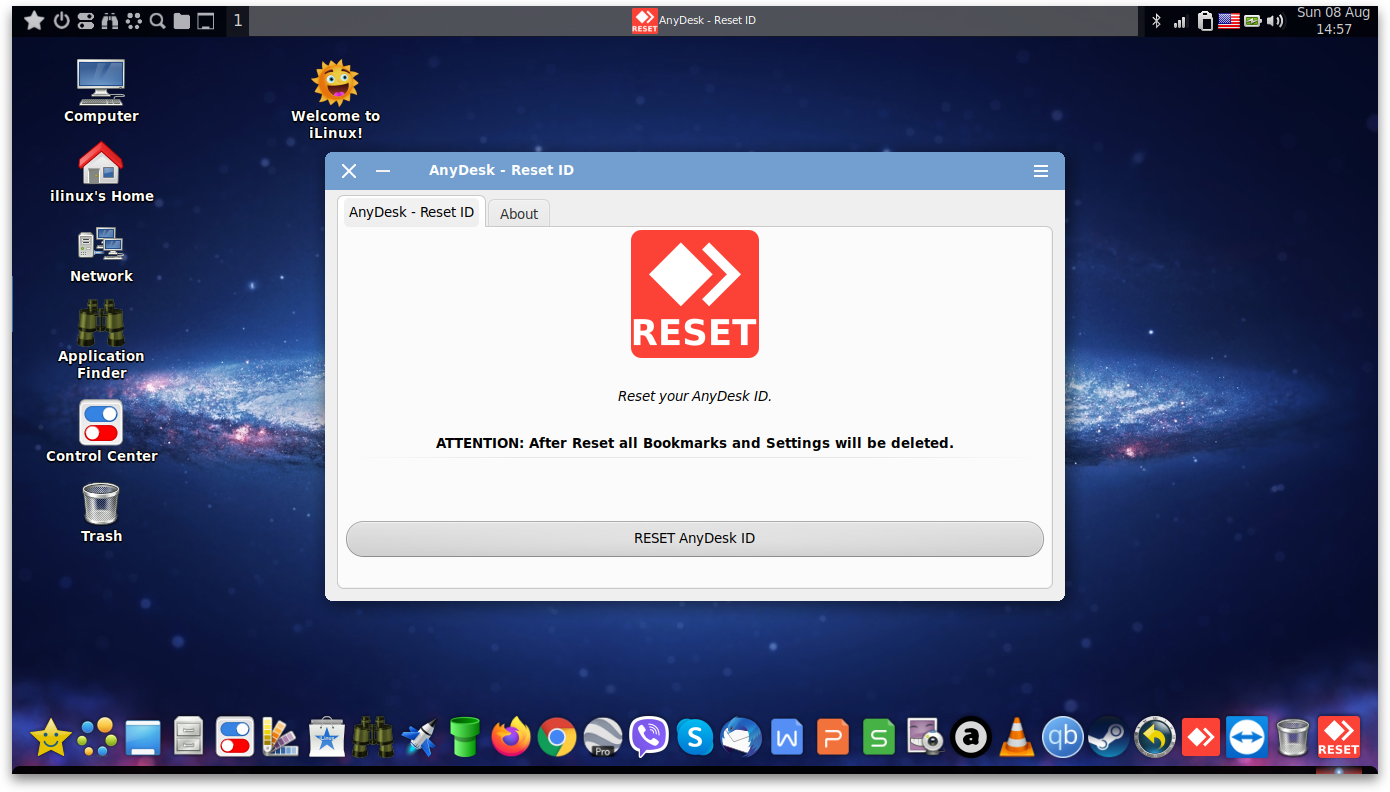
STEP 7
Change Computer Name
1) Open Control Center.
2) In Section Administration open Computer Name.
3) Click on the Button Change Computer Name.
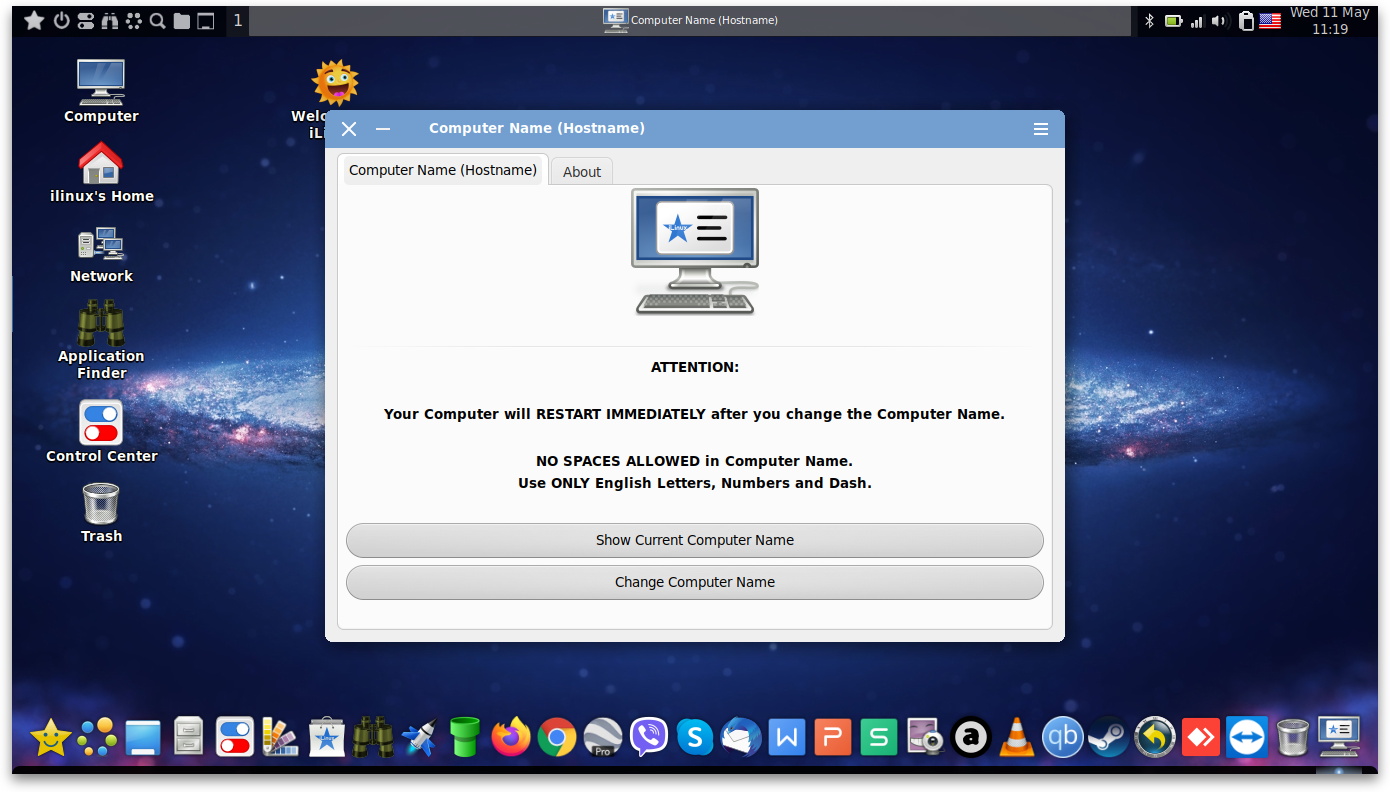
STEP 8
Setup Local Backups with "iLinux Backup"
The most important thing in your Computer is your YOUR DATA.
NEVER FORGET TO BACKUP YOUR DATA. YOUR LIFE DEPENDS ON IT.
HAVE MULTIPLE LOCAL & REMOTE BACKUPS. ONE BACKUP IS NOT ENOUGH.
iLinux Backup offers you Blazing fast Local Automatic Backups with File Version History, every Hour!
Let's set it up.
1) Open Control Center.
2) From Section Personal open iLinux Backup.
3) Follow the 2 STEPS for Creating a New Backup and create AT LEAST 2 BACKUPS IN 2 DIFFERENT HARD DISKS.
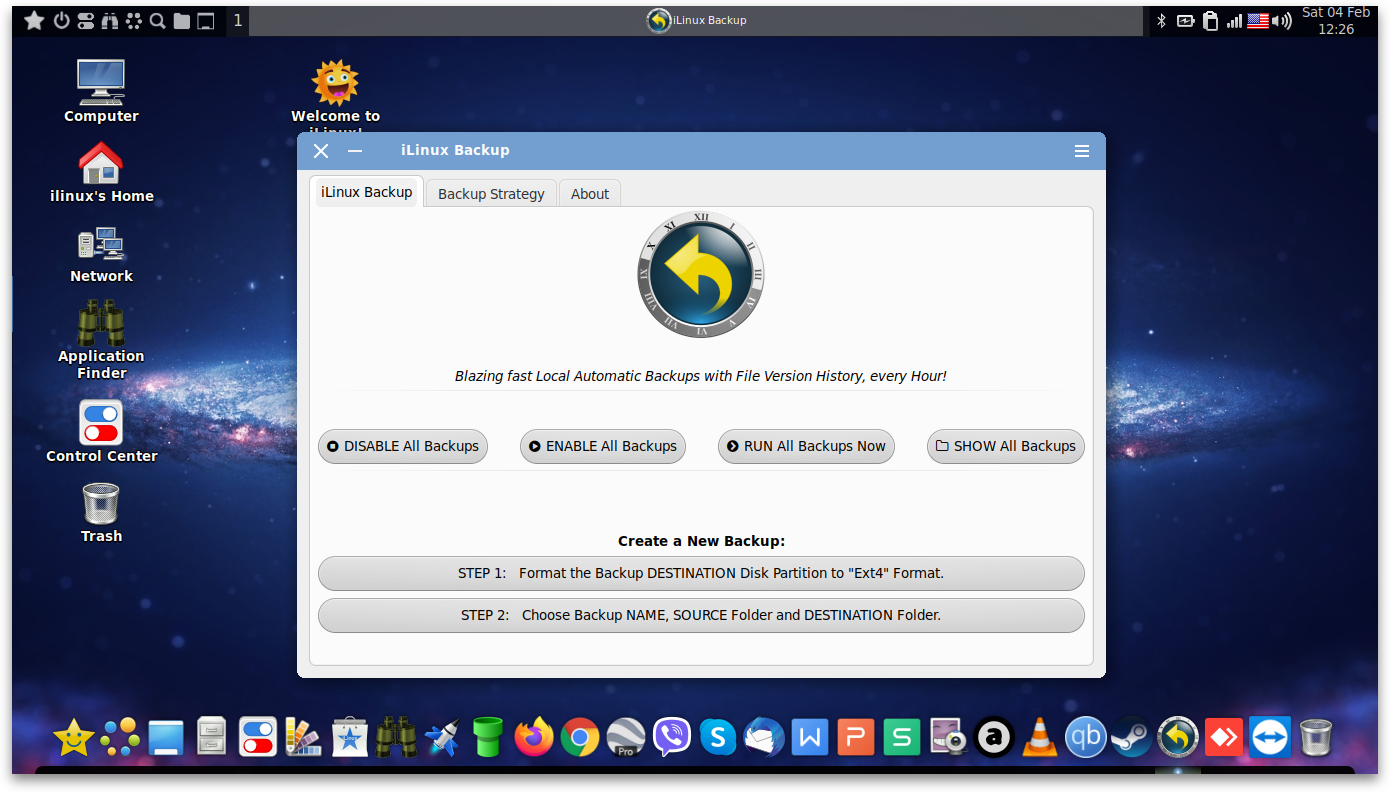
You are also encouraged to read Backup Strategy in the relevant Tab of the iLinux Backup Window.
STEP 9
Setup Network Remote Backup with "Deja Dup Backup Tool"
As stated above, ONE BACKUP IS NOT ENOUGH.
Deja Dup is Slower than iLinux Backup but it can Automatically Backup to Network Servers & Remote Locations.
It supports the following Network Server Protocols:
AFP, DAV, DAVS, FTP, FTPS, NFS, SFTP, SMB, SSH.
Let's set it up.
1) Open Control Center.
2) From Section Personal open Backups.
3) Choose your Backup Settings.